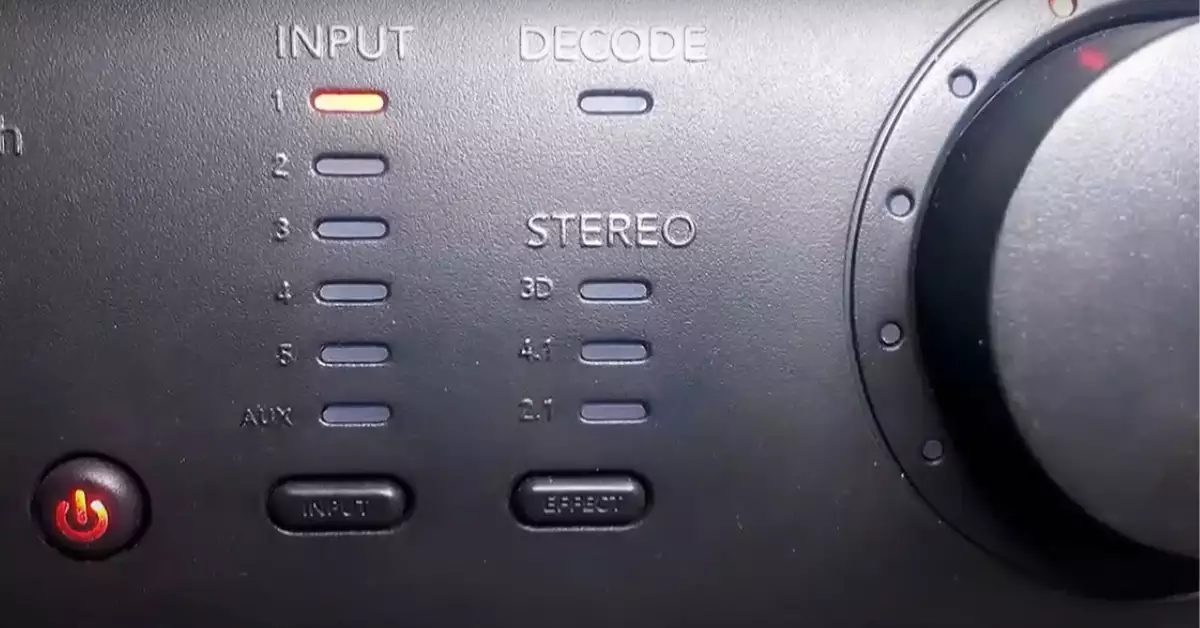Rear speakers play a pivotal role in creating a full-fledged surround sound experience. When they malfunction or stop working, it noticeably detracts from the auditory ambiance, especially for brands renowned for sound quality like Logitech.
There are three primary reasons why Logitech rear speakers may not work as expected: driver issues, speaker configuration problems, and hardware failures. Resolving these issues will rejuvenate your sound system, returning the immersive experience users seek.
Having rear speakers malfunction isn’t just about a reduction in sound. The intricacies of the sound dynamics can get lost, altering the entertainment experience entirely, particularly in detailed soundscapes such as movies or certain genres of music.
Basic Troubleshooting
Importance of Initial Checks
Before diving deep into advanced solutions, there are fundamental checks every user should conduct. These checks ensure the basic settings and connections are in place, ruling out superficial causes of speaker malfunction.
Physical Connections
Speaker Wire Check
- Inspect the wires for visible damage.
- Ensure connections are secure at both ends.
- Avoid kinks or sharp bends; they can cause internal wire breakage.
Power Source Verification
- Ensure the speakers are plugged in and the power switch is on.
- Test the speakers on a different power outlet to rule out outlet issues.
Sound Settings Overview
Correct Audio Output Selection
- Go to Sound Settings on your computer.
- Ensure the Logitech speaker set is selected as the default playback device.
Surround Sound Configuration
- Open the audio device properties.
- Check that the configuration matches the speaker setup (e.g., 5.1 or 7.1).
Main Causes and Fixes
Sound quality and audio experience rely heavily on every component of a sound system working in harmony. When Logitech rear speakers falter, it’s essential to determine the root of the problem. The three principal causes are driver issues, speaker configuration problems, and hardware failures. Below, we delve deeper into each cause and provide comprehensive fixes.
1. Driver Issues
Drivers act as a bridge between the computer’s operating system and the external hardware, in this case, the Logitech speakers. The smooth operation of this hardware depends heavily on drivers that are up-to-date and compatible.
Role of Drivers in Audio Output
- Communication: Drivers ensure the computer’s OS and the speakers “speak” the same language, facilitating proper audio output.
- Updates: Manufacturers periodically release driver updates to improve performance, add features, or fix bugs.
Checking for Outdated Drivers
Computers don’t always automatically update to the latest driver versions. Regularly checking is key.
- Open Device Manager from the control panel.
- Under Sound, video, and game controllers, find your Logitech speaker system.
- Right-click and choose ‘Properties’. Navigate to the ‘Driver’ tab to see the driver’s date and version.
- Compare this with the latest version available on Logitech’s official website. If they don’t match, it’s time to update.
Reinstalling Audio Drivers
Reinstalling drivers can solve many issues, especially if the current installation has become corrupted.
- Start by downloading the latest driver version from Logitech’s site.
- In Device Manager, right-click on the Logitech speakers and choose ‘Uninstall device’.
- After uninstallation, install the driver you downloaded.
- Restart the computer for changes to take effect.
2. Speaker Configuration Problems
The best audio output relies on software configurations aligning perfectly with the physical speaker setup. An incorrect configuration can mute certain speakers or create imbalances in audio output.
Surround Sound Layouts Explained
Surround sound setups, like 5.1 and 7.1, have varying numbers of channels and speakers.
- 5.1 Setup: Consists of five speakers (front left, center, front right, rear left, rear right) and one subwoofer.
- 7.1 Setup: Includes two additional speakers, often positioned as rear-surrounds, enhancing the depth of the audio environment.
Correct Speaker Assignment
For Logitech systems, the software allows users to assign speakers based on their physical locations.
- Launch the Logitech software.
- Navigate to ‘Speaker Assignment’ or a similar tab.
- Drag and drop speaker icons to match your physical setup.
- Also, revisit the computer’s audio settings. Ensure that the correct number of channels (5.1 or 7.1) is selected.
3. Hardware Failures
Sometimes, the problem is not in the software or settings but in the physical components themselves. Determining hardware issues requires a methodical approach.
Distinguishing Software vs. Hardware Issues
A clear indicator of hardware problems is when the speaker issues persist across different devices or after all software fixes have been exhausted.
Tips for Identifying Speaker Damage
- Visual Inspection: Look for obvious signs of wear, tear, or damage. Check the speaker cone, wire connections, and casings.
- Auditory Tests: Play audio tests specifically designed to engage each speaker. If one doesn’t produce sound, it’s likely a hardware issue.
- Swap Test: Exchange the rear speakers with another pair. If the problem persists with the same speakers on a different channel or device, it confirms a hardware issue.
When to Seek Professional Help
While some hardware issues, like loose wires, can be fixed at home, others require expertise. If you suspect internal speaker damage or circuit issues, it’s best to contact Logitech support or consult with an audio professional. Some problems, when addressed early, can prevent more significant, costly damages in the future.
Optimizing Speaker Performance
The Importance of Positioning
Speaker placement significantly influences sound quality. Proper placement enhances the surround sound experience.
Ideal Placement for Rear Speakers
Position rear speakers slightly above ear level and angle them towards the listener for an optimal sound experience.
Environmental Factors to Consider
Avoid placing speakers near obstructions or in corners. Both can alter the sound dynamics.
Tweaking Audio Settings
Equalizer Adjustments
Modify the equalizer settings in the Logitech software or your computer’s sound settings for personal preferences.
Volume Balancing
Ensure all speakers, including the rear ones, are balanced in volume for a cohesive sound experience.
Prevention Tips
Proper Speaker Maintenance
- Dust your speakers regularly.
- Avoid exposure to moisture or direct sunlight.
Regular Software Updates
Ensure the Logitech software and system sound drivers are regularly updated.
Safe Handling and Storage
When moving or storing, handle speakers with care to prevent damages.
Frequently Asked Questions
Why does only one rear speaker work?
Issues with a single speaker often point towards a hardware problem or an incorrect configuration in sound settings.
Can I use third-party software for driver updates?
Yes, but always opt for reputable software. However, manual updates via the manufacturer’s website are most recommended.
Are wireless rear speakers better than wired?
Both have their merits. Wireless offers a cleaner setup, but wired speakers often provide a more consistent sound quality.
Conclusion
The joy of immersive audio is irreplaceable, especially when one invests in quality brands like Logitech. While problems with rear speakers can be frustrating, understanding the primary causes offers a roadmap to effective solutions.
Tending to hardware, optimizing configurations, and routine maintenance are essential to keeping your sound system at peak performance. A well-functioning audio setup doesn’t just sound good; it elevates every auditory experience.