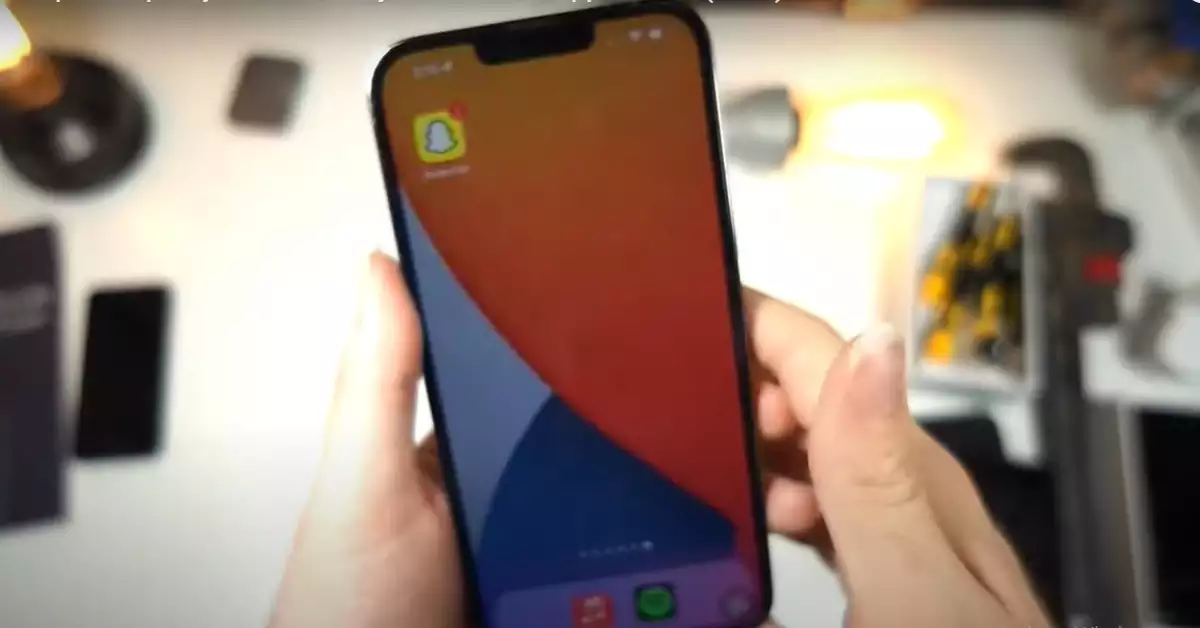Spotify has transformed the music landscape, enabling users to access millions of tracks with ease. However, sound issues can impact this seamless experience. Muffled audio disrupts our auditory experience and detracts from the pleasure of listening to our favorite tracks. The good news? There are practical solutions across all major platforms.
For those experiencing muffled sounds on Spotify, the underlying issue often relates to either device settings, the app’s configuration, or external hardware interactions. Ensuring optimal sound quality requires a strategic approach to troubleshooting across different platforms.
Spotify’s audio issues are not uncommon, and neither are their solutions. As technology evolves, understanding the nuances of application behavior on different platforms becomes paramount to ensure a consistent listening experience.
Why Does Spotify Sound Muffled?
Brief on Sound Quality Factors
The sound quality on any streaming platform depends on multiple factors. Transmission rate, audio file compression, and device output capabilities play a critical role. When these elements don’t harmoniously integrate, listeners perceive a drop in audio clarity.
Technical Aspects Behind Muffled Sound
In digital audio streaming, data compression can sometimes result in lost audio frequencies. Moreover, Spotify, to save bandwidth, might default to a lower quality stream, especially if it detects slow internet. Such technical challenges contribute to the muffled sound experience.
Solutions for PC
Using Spotify on a PC provides a versatile experience, catering to both casual listeners and hardcore audiophiles. However, when muffled sound creeps in, it can dampen the overall experience. Let’s delve deeper into the possible solutions for PCs.
Check Audio Settings
Audio settings play a pivotal role in how sound is delivered to the user. Incorrect configurations can affect the sound quality noticeably.
- Windows Sound Enhancements: Built into the Windows OS are a range of sound enhancements aimed at boosting the overall audio experience. While these can be beneficial for general computer usage, they might interfere with Spotify’s audio output.
- Steps to Modify:
- Right-click the sound icon in the taskbar.
- Select ‘Playback Devices’ or ‘Sounds’.
- Right-click your default device and choose ‘Properties’.
- Under the ‘Enhancements’ tab, deselect all enhancements.
- Click ‘Apply’ and test Spotify’s sound.
- Steps to Modify:
- Audio Drivers Update: The conduit between your PC’s sound hardware and software is facilitated by audio drivers. Outdated or corrupt drivers can tamper with this communication, leading to muffled or distorted sound.
- Steps to Update:
- Open ‘Device Manager’ from the Start Menu.
- Expand the ‘Sound, video and game controllers’ section.
- Right-click on your audio device and select ‘Update Driver’.
- Follow on-screen instructions, and upon completion, restart your PC and test Spotify.
- Steps to Update:
Spotify App Settings Adjustments
Adjusting the Spotify app settings can potentially fix sound issues and enhance the music streaming quality.
- Streaming Quality Selection: Higher streaming quality can significantly improve sound clarity, though it uses more data.
- Navigate to Spotify settings.
- Under ‘Music Quality’, select ‘Very High’ for optimal audio.
- Volume Leveler: Tracks can sometimes have varying volume levels. The volume leveler ensures that tracks play at a consistent volume.
- In Spotify settings, turn on ‘Normalize Volume’ to balance out track loudness.
External Software Conflicts
Other software can sometimes interact negatively with Spotify, affecting its performance.
- Antivirus and Firewall Checks: Security software can occasionally mistake Spotify for a potential threat, limiting its access to necessary resources.
- Verify that Spotify isn’t blocked or limited in your antivirus or firewall settings. Whitelist it if necessary.
- Background Apps Interference: Other apps might be consuming too many resources or causing software conflicts.
- Close applications running in the background, especially those that might use audio or network resources.
Solutions for MAC
MAC users value the premium sound quality their devices usually deliver. However, if Spotify’s audio seems off, here’s a thorough guide on rectifying it.
System Preferences Tweaks
Adjusting the MAC’s system settings can sometimes alleviate audio issues.
- Sound Output Options: Sometimes, the wrong output device is selected, especially if you’ve connected external speakers or headphones.
- Open ‘System Preferences’.
- Click on ‘Sound’.
- Under the ‘Output’ tab, ensure the right device is chosen.
- Balance Settings: A misconfigured balance can result in sound favoring one channel, leading to audio that sounds “off-center.”
- In the same ‘Sound’ settings, check the balance slider. Ensure it’s centered for balanced audio.
Spotify Preferences Adjustments
Fine-tuning Spotify’s settings on a MAC can enhance audio output.
- Normalize Volume: Similar to the PC version, this ensures each track maintains consistent volume.
- In Spotify’s settings, ensure ‘Normalize Volume’ is turned on.
- High-Quality Streaming Activation: Boosting streaming quality can clear up a muffled sound.
- Access Spotify settings.
- Choose ‘Very High’ under ‘Music Quality’ for the best audio experience.
Third-Party App Interactions
Occasionally, third-party apps can interfere with Spotify’s smooth operation on a MAC.
- Clearing Cache and Data: Over time, cached data can become corrupted or outdated, leading to app glitches.
- Navigate to ‘Library’ on your MAC.
- Find and access the ‘Caches’ folder and locate Spotify’s cache. Clear it for a fresh start.
- Reinstalling Spotify: A last-resort solution, but effective. If other fixes don’t work, reinstalling ensures you start with a clean slate.
- Delete Spotify from your Applications.
- Download the latest version from the official Spotify website and install it.
Solutions for Android
Android devices, with their vast array of models and brands, can sometimes present unique challenges for apps like Spotify. Here’s a comprehensive guide for Android users facing muffled audio.
Mobile Device Settings
Android devices offer extensive audio customization options. Tweaking these can often solve sound problems.
- Sound Modes and Equalizer Adjustments: Android devices come with built-in sound modes and equalizer settings. Incorrect configurations can degrade sound quality.
- Navigate to ‘Settings’ and look for ‘Sound & Vibration’ or a similar section.
- Adjust the sound modes and equalizer settings, trying different profiles to find the optimal one for Spotify.
- Bluetooth Connection Quality: For those using wireless headphones or speakers, a poor Bluetooth connection can lead to sound issues.
- Ensure the Bluetooth device is in close proximity to the phone.
- Disconnect and reconnect to see if the sound improves. If possible, reset the Bluetooth connection.
Spotify Mobile App Fixes
Spotify’s mobile app has settings that can directly affect audio quality.
- Data Usage and Quality Settings: Adjusting these can often solve streaming quality issues.
- In Spotify’s settings, under ‘Music Quality’, choose ‘Very High’.
- Ensure Spotify has unrestricted data access if using ‘Data Saver’ modes on your phone.
- Offline Mode Checks: Offline mode can sometimes play lower quality saved versions of tracks.
- In Spotify’s settings, ensure ‘Offline Mode’ is set correctly, and re-download tracks if necessary.
External Factors
External factors, while often overlooked, can heavily influence Spotify’s sound output.
- Headphones/Earbuds Quality: Not all headphones are created equal. A sub-par headphone can significantly degrade sound quality.
- If possible, test with a different pair of headphones or earbuds to rule out this factor.
- Software Updates: Outdated software can result in app incompatibility issues.
- Regularly check for and install Android OS updates. Ensure that Spotify is also updated via the Play Store.
General Tips for Better Sound Quality
Importance of Good Hardware
- Speaker Selection: Invest in good quality speakers for best sound output.
- Headphone Choices: Opt for brands known for sound clarity.
Keeping Software Updated
- Regular App Updates: Ensure Spotify is always updated.
- System OS Upgrades: Keep your OS up-to-date.
Sound Enhancing Apps and Tools
- Equalizer Tools: Customize sound according to preference.
- Sound Boosting Software: Use tools that can enhance Spotify’s audio output.
Frequently Asked Questions
Why is my Spotify streaming quality low?
Spotify adjusts streaming quality based on internet speed. For consistent high quality, ensure a stable and fast internet connection.
Does the Spotify version affect sound quality?
Yes, outdated versions might have unresolved bugs affecting sound. Always keep your Spotify updated.
Can external speakers improve Spotify sound quality?
Absolutely. Good quality external speakers or headphones can enhance the listening experience significantly.
Conclusion
Spotify offers a vast musical universe at our fingertips. However, like any software, it’s not immune to technical glitches. Sound issues, while concerning, have workable solutions. By addressing potential problems systematically, users can restore optimal sound quality across platforms.
Technology continually evolves, and so do the challenges it presents. Being proactive and staying informed can help mitigate most issues that arise. Ultimately, a little effort ensures that Spotify remains the go-to platform for an unrivaled auditory experience.